Touchscreen mode is a software extension that allows direct control of the application through an easy-to-use interface. It dramatically enhances the capabilities of the software and makes it even more fun to use. For an overview of the available functions, head here.
Setup
To gain access to touchscreen control, you must first connect a secondary display to the computer you are using to run the KinectSandbox software. There are two ways to do this.
- Use your laptop/computer screen: Right-click on the desktop and open ‘Display settings’. In the ‘Multiple displays’ section, select the ‘Extend these displays‘ option. Your desktop should split into two screens. You may need to confirm your choice in a pop-up window. Return to the Display settings window and set the screens to be side-by-side at the top. Identify your projector (number 1 or 2) and check the “Make this my main display” box. The last step is to change one line in the KinectSandbox GlobalSettings file. Find “CursorVisible” and set it to true. Save the file and open the sandbox application.
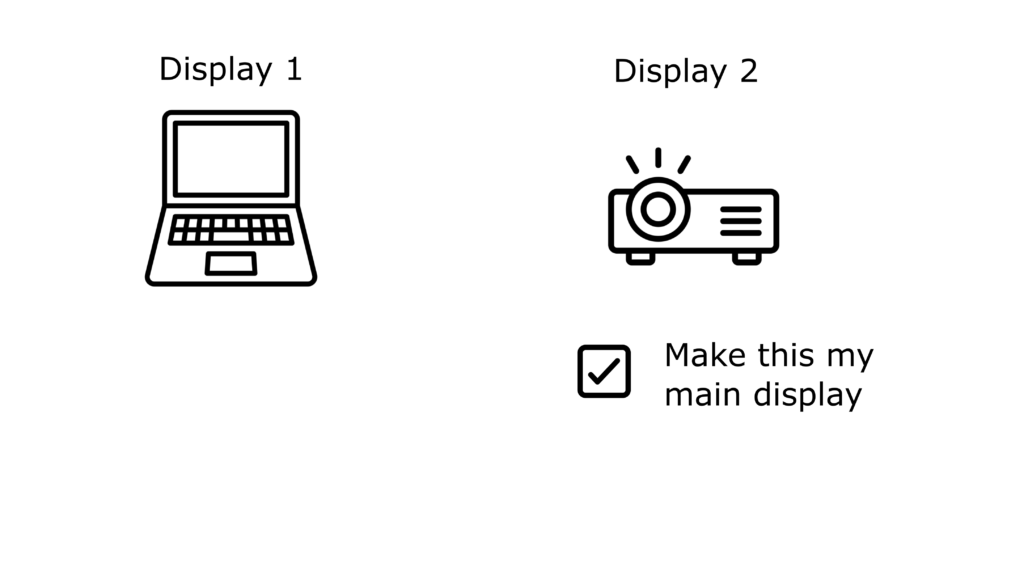
- Use a stationary touch screen: follow the steps above with the difference – set “CursorVisible” to false. Open ‘Display settings’ and identify your screens. Scroll down to the ‘Multiple displays’ section and set it up so that your desktop is duplicated on your computer and projector and extended on your touch screen. A common problem is that the touch action appears on a different screen. To fix this:
- Press “windows key” + “R”
- Write: “control panel”, enter
- Write “touch” in search window
- Choose option: Tablet PC settings
- Press “Setup” button
- Text will appear on the screen. If there is text on the touchscreen, tap the screen. If not, press Enter. Text will appear on the next screen. Tap the touch panel if it matches the touch screen.
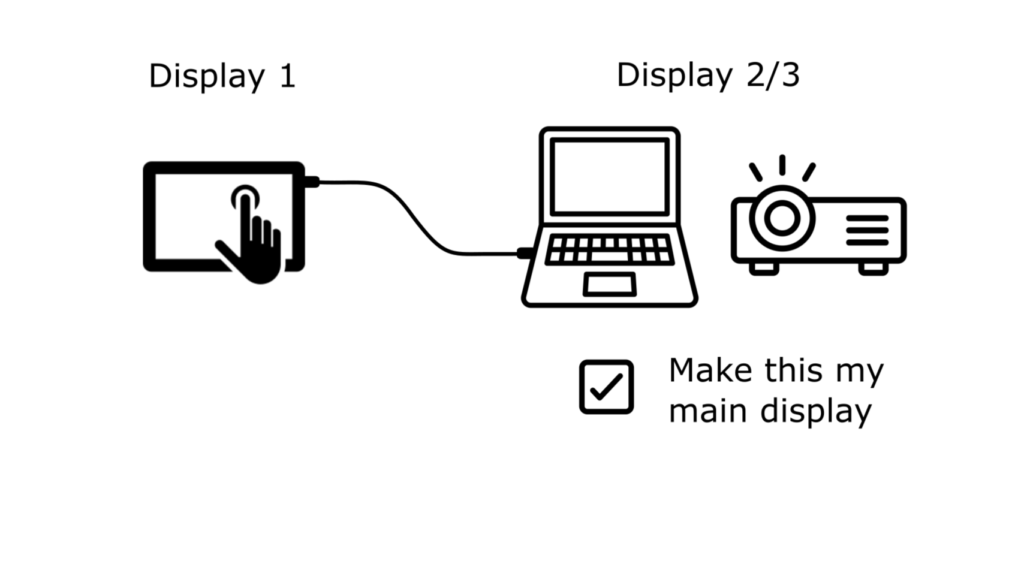
- Use a tablet or other mobile device: Download an application called ‘Spacedesk‘ on both your computer and mobile device. The application is free for non-commercial use. Make sure your computer has the driver version and your mobile device has the client version of Spacedesk. Next, connect both devices to the same network. You can either use a shared Wi-Fi or set up a LAN connection (recommended). When on the same network, your devices should be able to see each other. On the tablet, select your primary computer from the list and click to connect. Go back to the computer and right-click the desktop. In the window that appears, select ‘Display settings’ and identify your screens. Scroll down to the ‘Multiple displays’ section and set it up so that your desktop is duplicated on your computer and projector and extended on your mobile device. At the top of the Display settings window, set the screens to be side-by-side. The last step is to check the ‘Make this my main display‘ box under your computer/projector screen. You are now ready to open the sandbox application.
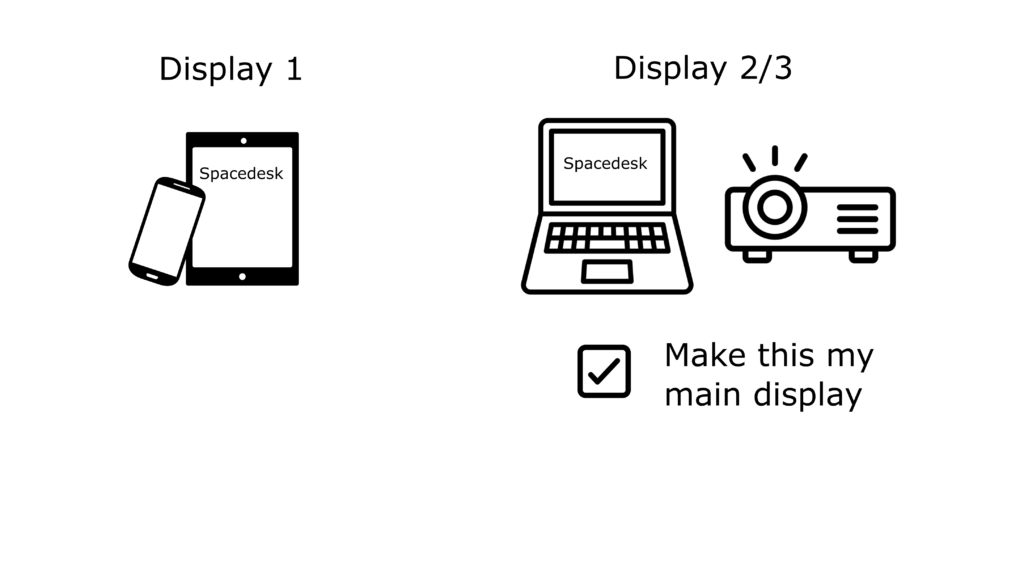
Changes made using the touchscreen are saved to a Settings file corresponding to the currently loaded mode. If the mode has been switched however, the changes are lost.