Checking if sensor (kinect) is working.
- install Kinect SDK: https://ar-sandbox.eu/download/KinectSDK-v2.0_1409-Setup.zip
- Run SDK browser
- Run Configuration Verifier
- Check if you see color camera and depth camera view
- Check if kinect is running at 30 FPS, below this value there might be problems with the software
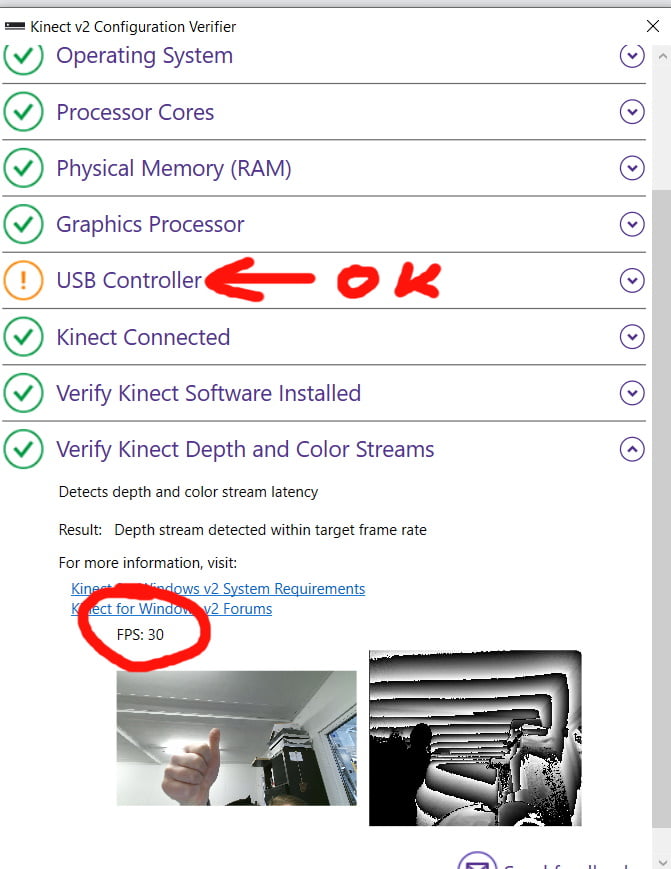
What to do when you have less than 30 fps?
- Check the USB 3.0 cable – poor quality cables will not work properly, especially over long distances. We have successfully used cables up to 5 metres (e.g. from Lindy);
- Check that the USB cable is plugged into a USB 3 port (blue colour) or newer (red, pink, etc.). USB 2.0 is black;
- Hardware performance is too low, old processor, etc.;
- Kinect is damaged;
- Update kinect Drivers.
Kinect Sensor – Connects and disconnects in a loop
- Press the Windows key, type “Microphone Privacy Settings” and open the application;
- Make sure that “Microphone access for this device is on” for the Kinect sensor;
- Scroll farther down the page and make sure that desktop apps have access to the microphone;
- If you scroll down the page a little farther, you should see “KinectService.exe” as one of the apps which is allowed to access the microphone.
Windows 11 and Realtek audio conflict
With the Windows 11 update you can receive very bad driver for the Realtek – AudioProcessingObject. In that case Kinect has a conflict with the audio device. Kinect is installed correctly but it disconnects in loop every few seconds. It can damage the sensor! To fix the problem you need to reverse to old driver:
- Open Device Manager;
- Realtek Effect Audio Component got it’s own subsection in device manager called “Audio processing objects (APO)”, previously under Software components;
- Right click Realtek Audio Effects Component (INT);
- Right click Update driver;
- Browse > Let me pick > select anything older than version 13.180;
- We used Realtek Audio Effects Component Version Realtek – SoftwareComponent – 11.0.6000.858 – can be downloaded from Microsoft:
Calibration program fails to start
If you receive information similar to the shown on the screenshot while trying to run KinectServer.exe
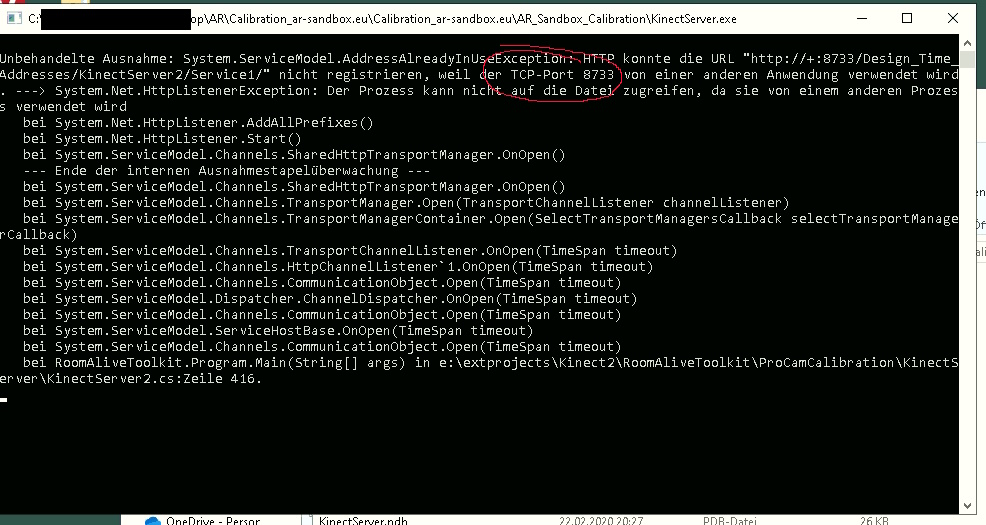
It means that some other program/process is running and causing a conflict. The idea is to find this process and kill it.
Run power-shell with admin rights:
- Press Windows+X to open the Power User Menu.
- Click on “Windows PowerShell (Admin)”
- Type netstat -ano | findstr 8733
You should receive answer like this one:
TCP 0.0.0.0:8733 0.0.0.0:0 ABH?REN 9368
TCP [::]:8733 [::]:0 ABH?REN 9368
Number 9368 and 9368 are numbers of the processes which are blocking TCP port 8733. We need to close them. In your system these numbers will be diffirent.
Type: taskkill /PID 8733 /F // replace 8733 with numbers found in previews step // Enter
again taskkill /PID 9368 /F
Run again calibration programs again.